Mirroring Sublimation Artwork
When preparing artwork for sublimation, most products require a mirrored image, or you’ll end up with a backwards print. The only instance where you don’t need to mirror an image for sublimation is when you must look through an item to see the print. For example, on a glass cutting board, the image wouldn’t need to be mirrored because it is sublimated on the back of the cutting board. Once flipped over, you will see the image through the glass, the cutting side, and because the image was not mirrored, it will read correctly.
Johnson Plastics Plus recommends setting up your graphic design software and print drivers to have the mirror option turned on as a default setting. If your business mostly offers fabrics or front facing hard surface items, this setting will eliminate accidental non-mirrored prints. However, some softwares and print drivers do not give the option to mirror images so it’s a possibility some users will have to manually flip images themselves. Steps will also vary depending on the graphic design software chosen. We’ve gathered some helpful tips and examples for when and how to mirror your artwork. Our examples cover commonly used sublimation printers and design software so you can use this as a reference next time you have a question about whether you should mirror artwork.
Epson SureColor F170 Dye-Sublimation Printer & Fabrics (Adobe Illustrator)
The Epson F170 printer does not come with any additional software, so you are free to proceed as usual when designing in your preferred workspace, such as CorelDraw, Adobe, or Affinity Design. In instances like these, pay attention to the mirror settings. In Adobe Illustrator, highlight your design, then Select “Object,” “Transform,” and “Reflect.” Choose the “Vertical” option for a left-to-right reflection and Click “OK.” This will print off backward but read correctly once sublimated.
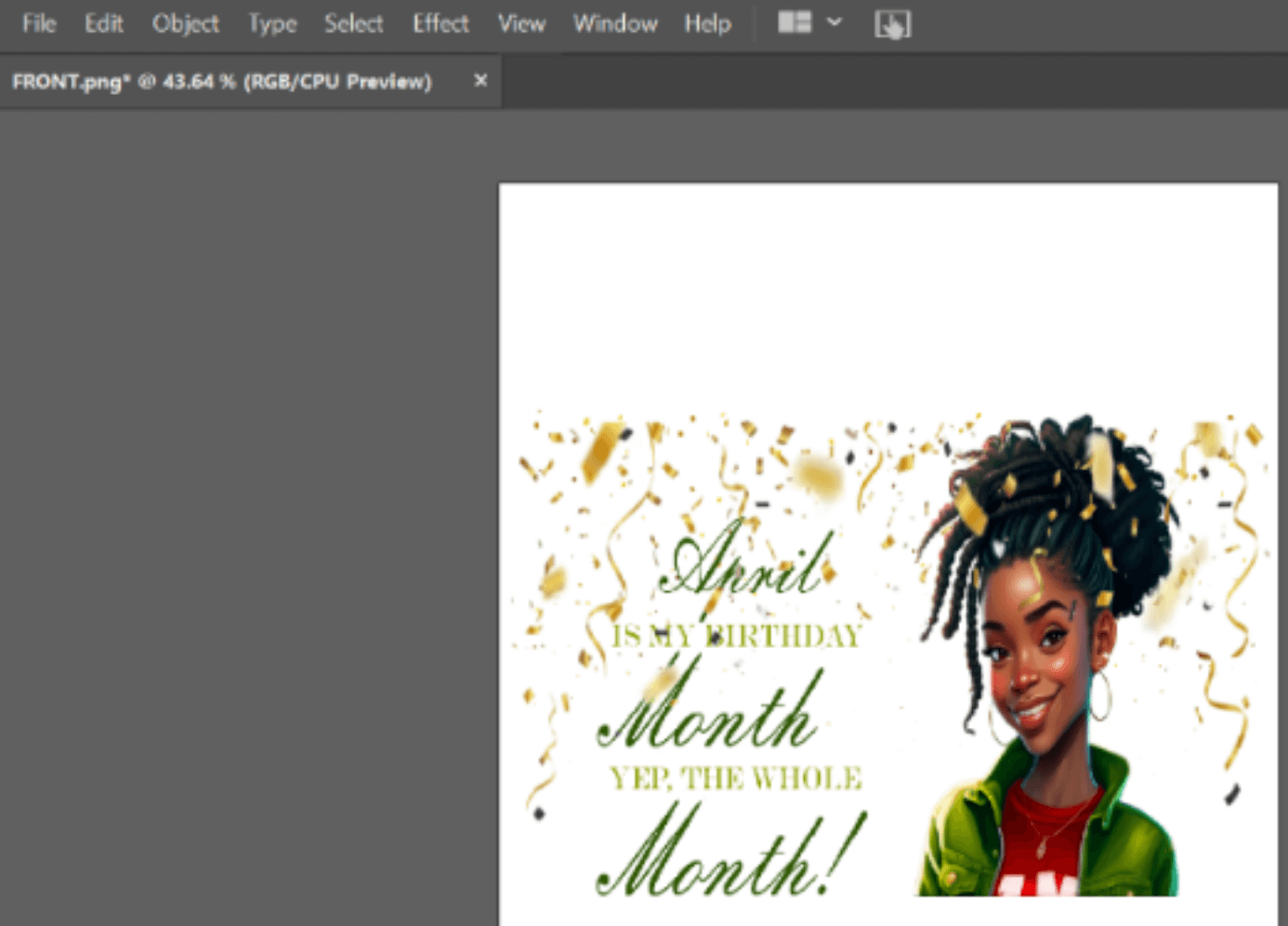
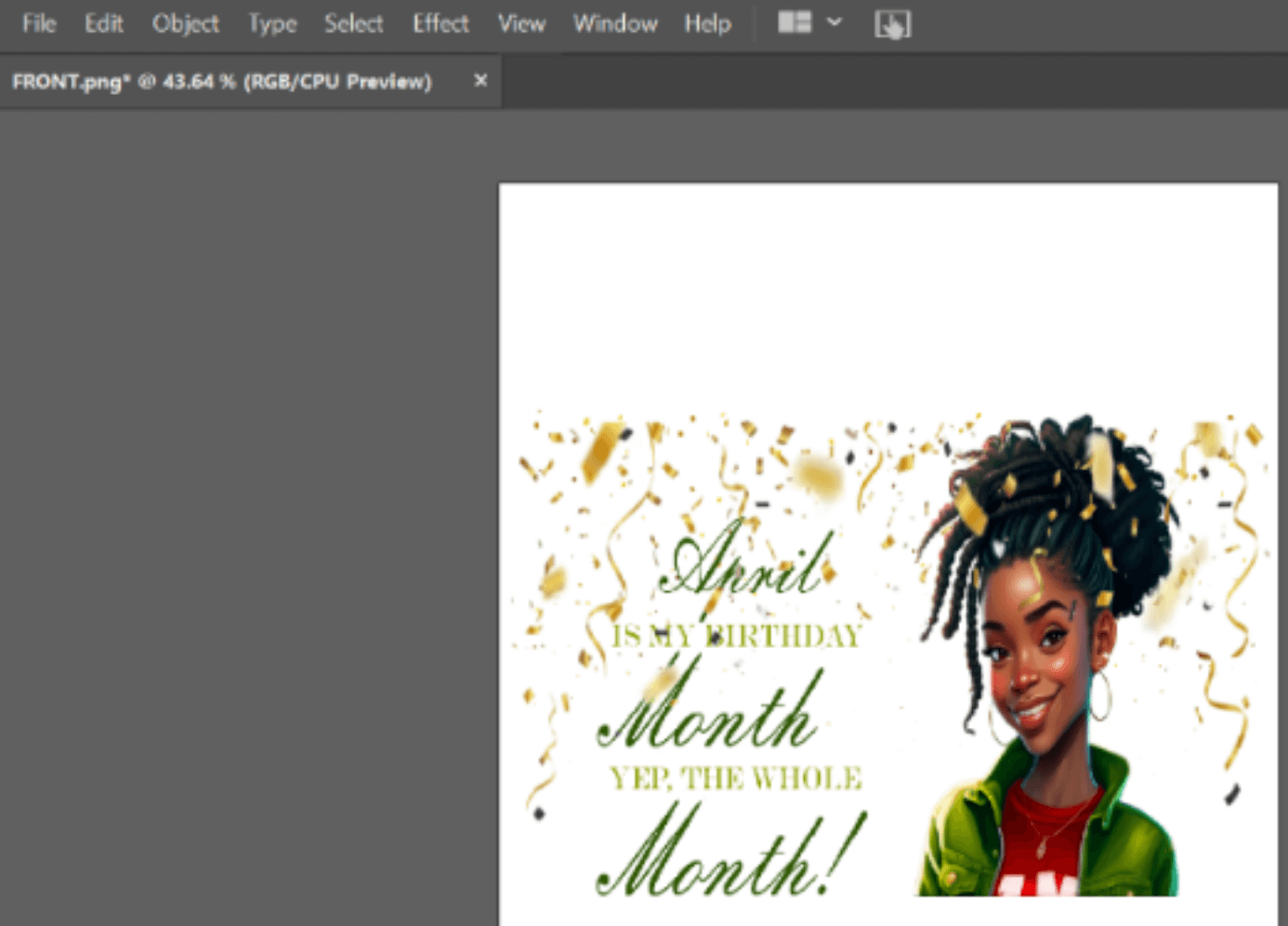
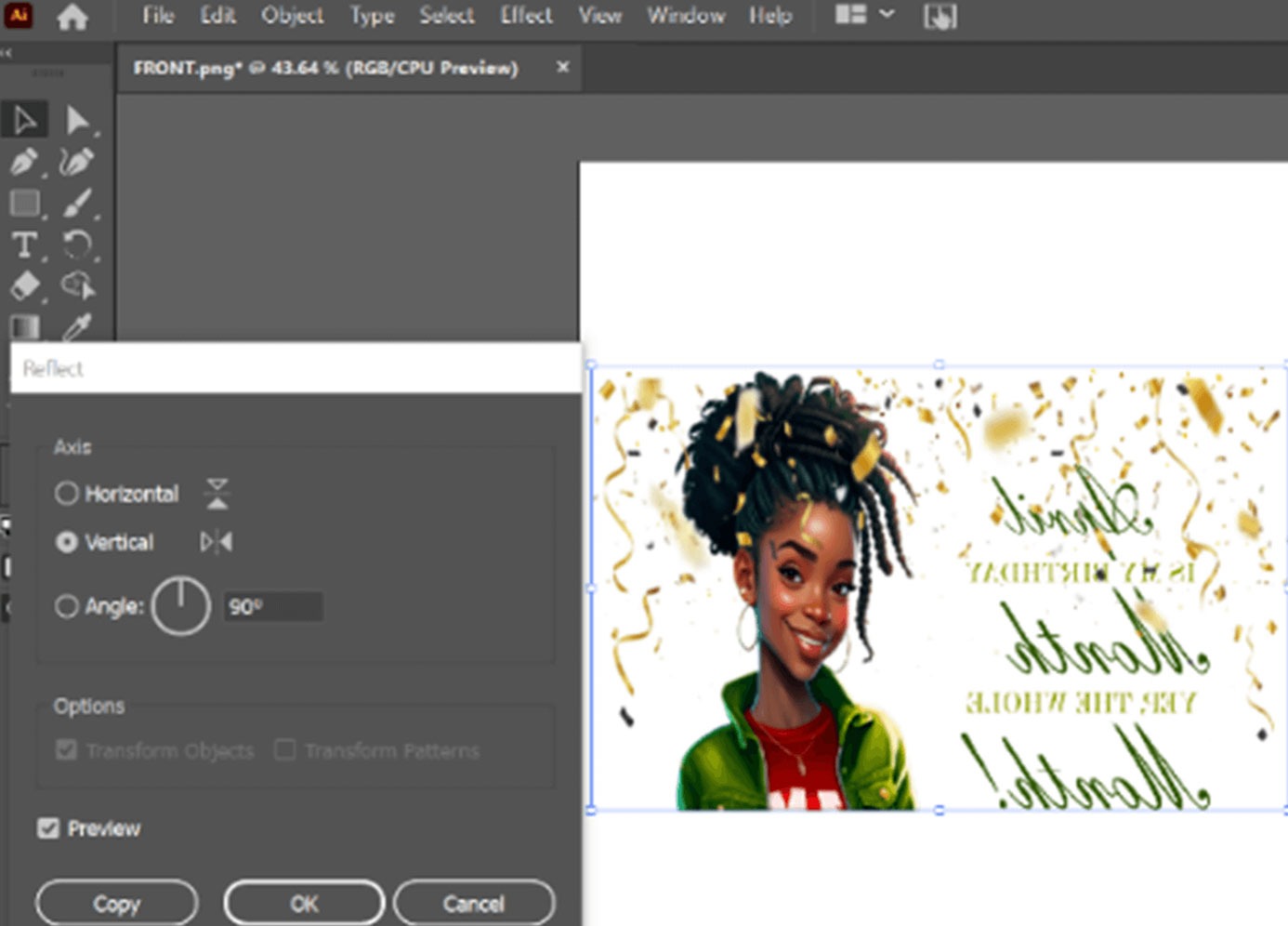
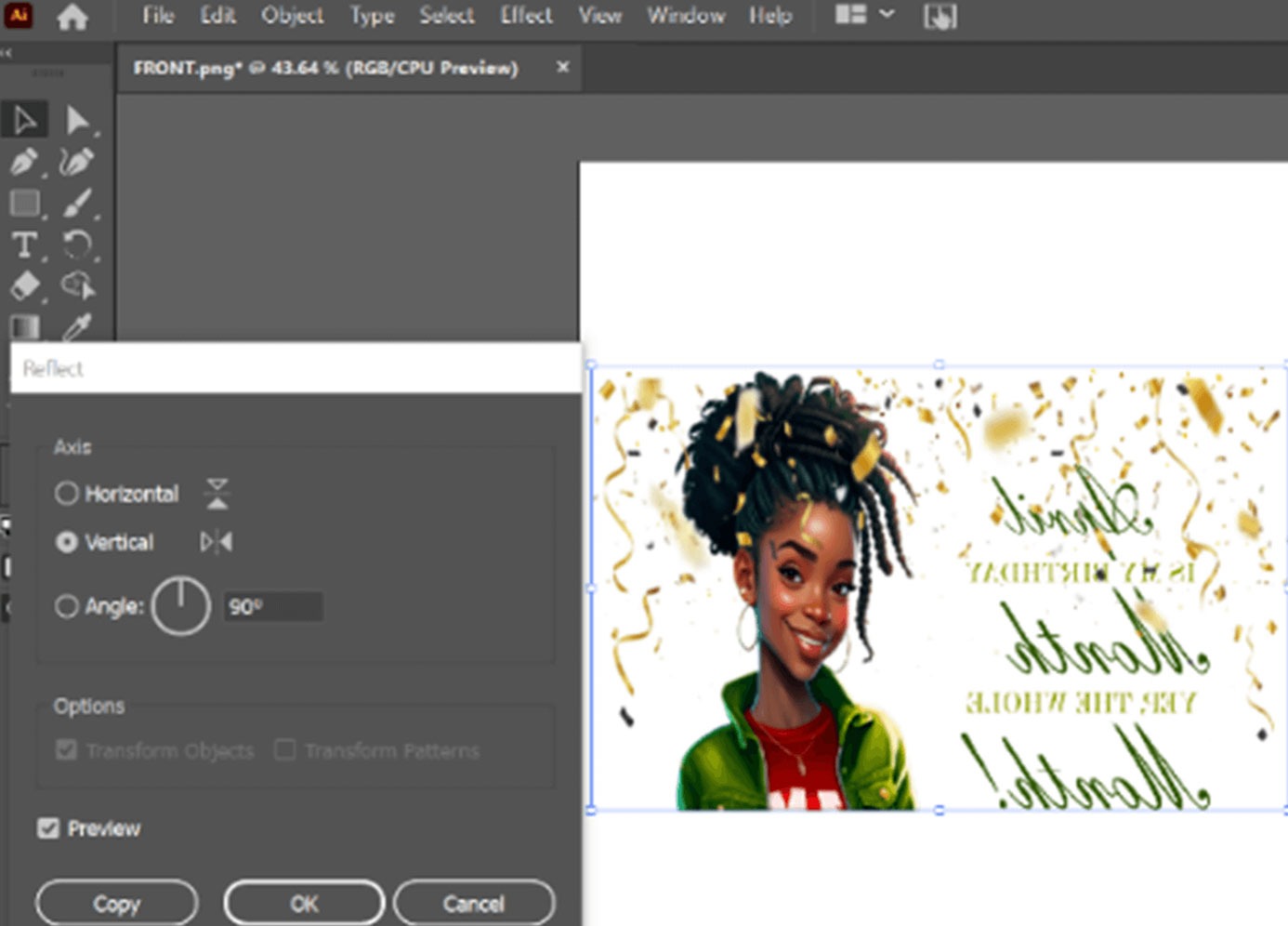
Proceed with the sublimation process based on the product's specific setting recommendations. For T-shirts, a polyester blend of at least 50%, but preferably 100%, can be used at 380°F to 400°F for 50 to 60 seconds at medium pressure.
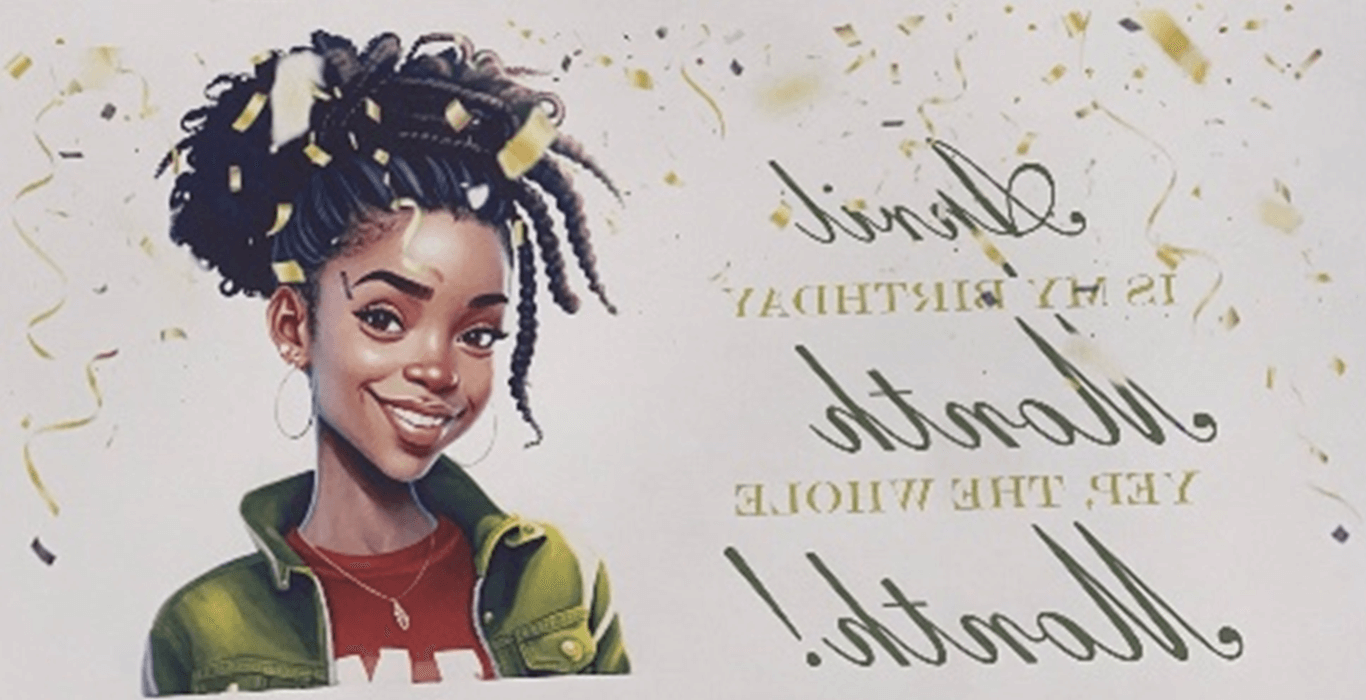
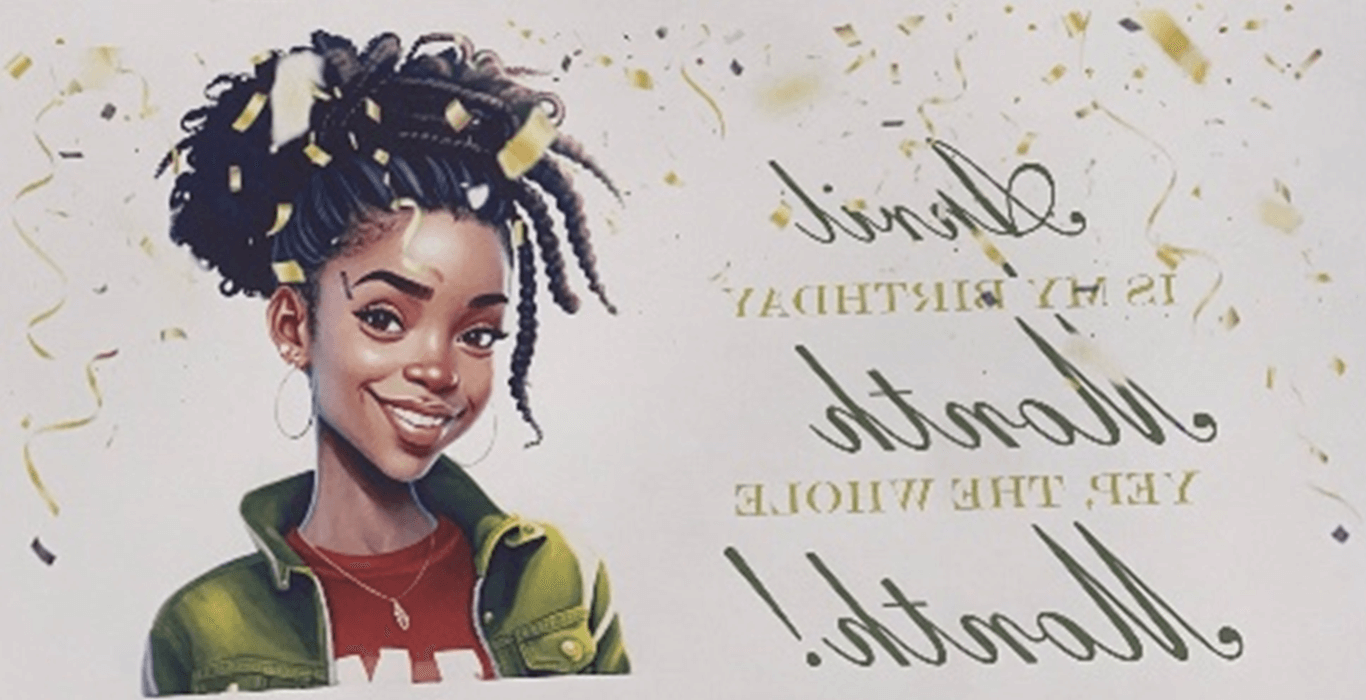


Epson SureColor F570 Pro 24" Desktop Sublimation Printer & Hard Surfaces (Epson Edge Print + CorelDraw)
The Epson F570 comes with its own print software, Epson Edge Print. It is a simple and effective tool for production imaging in environments that do not require advanced knowledge and aids in color accuracy. This software can easily be downloaded from Epson’s main webpage; however, it is only compatible with PC computers. In this software, the mirror option is automatically turned on.
The mirror setting is in the layout tab on the right side. The third option is from the top. If this option is checked, it will print backward. To adjust your preferences, Go to Tool > Manage Preset > Quick Sets > Add.


If you do not have or want to use Epson Edge Print, you can still print from a graphic software such as CorelDraw and use the print drivers. Add your graphic as usual, and then to mirror your image, highlight your image, go to the property bar at the top and click the mirror horizontally option.
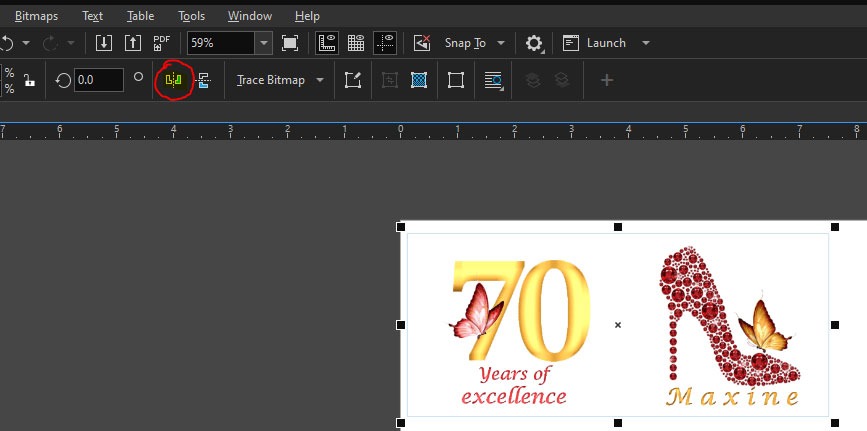
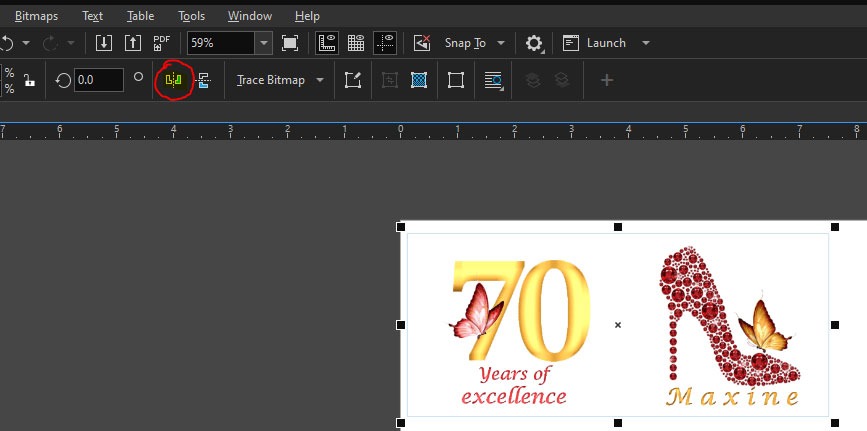
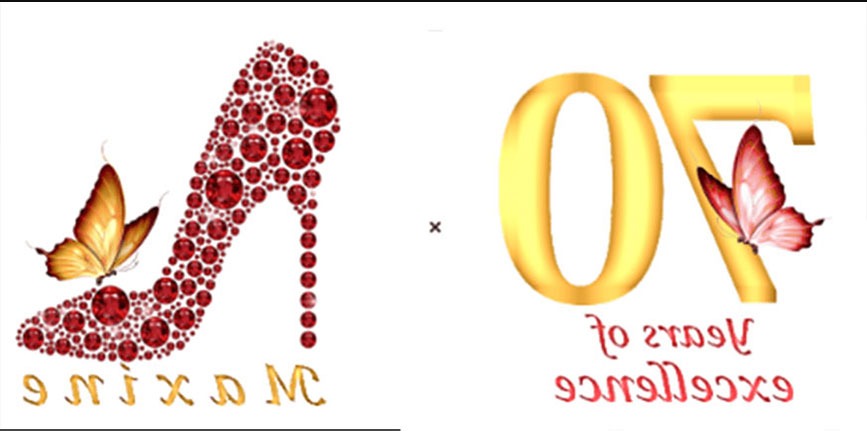
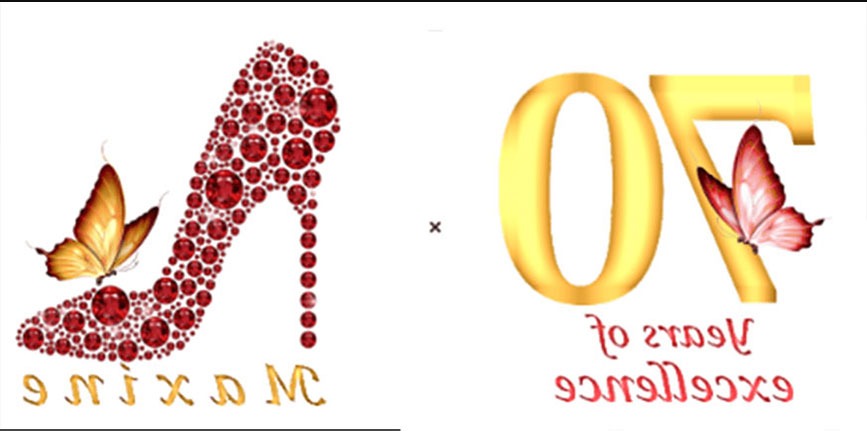
To print, proceed with File > Print > select EPSON SC-F500 Series > Print. You will see a preview of your work in the Print Preview. How your work looks in the preview is how it will print.
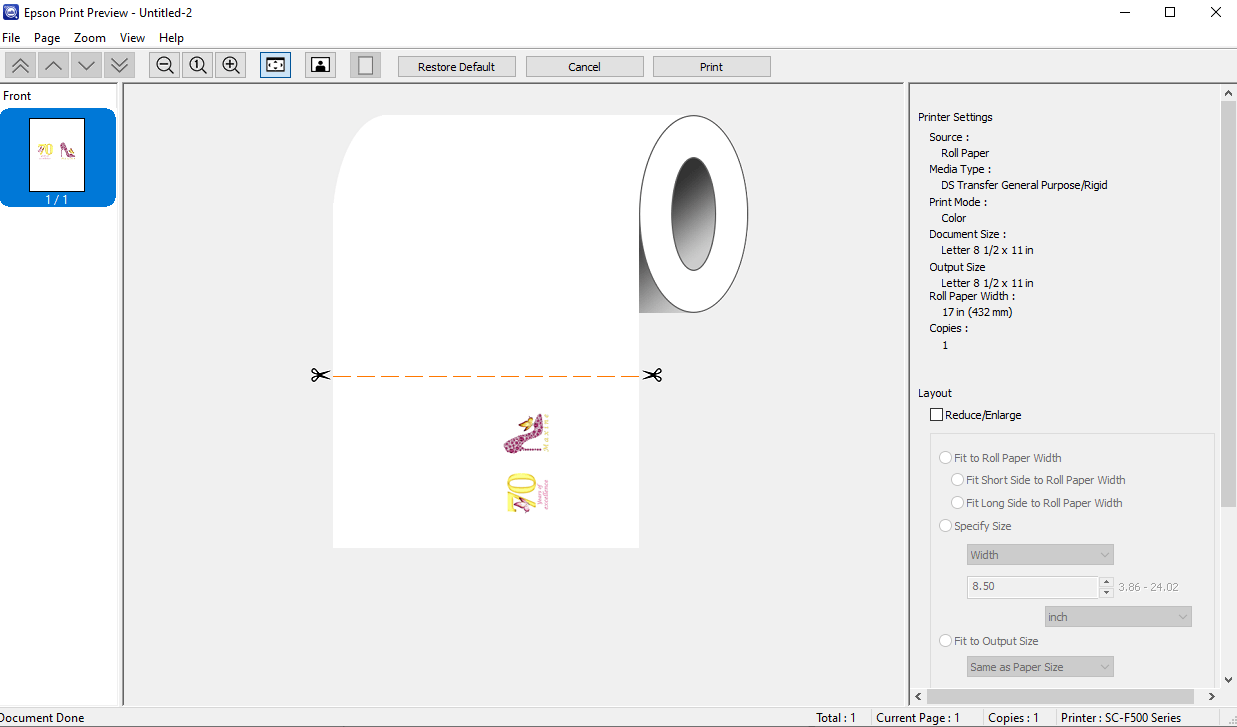
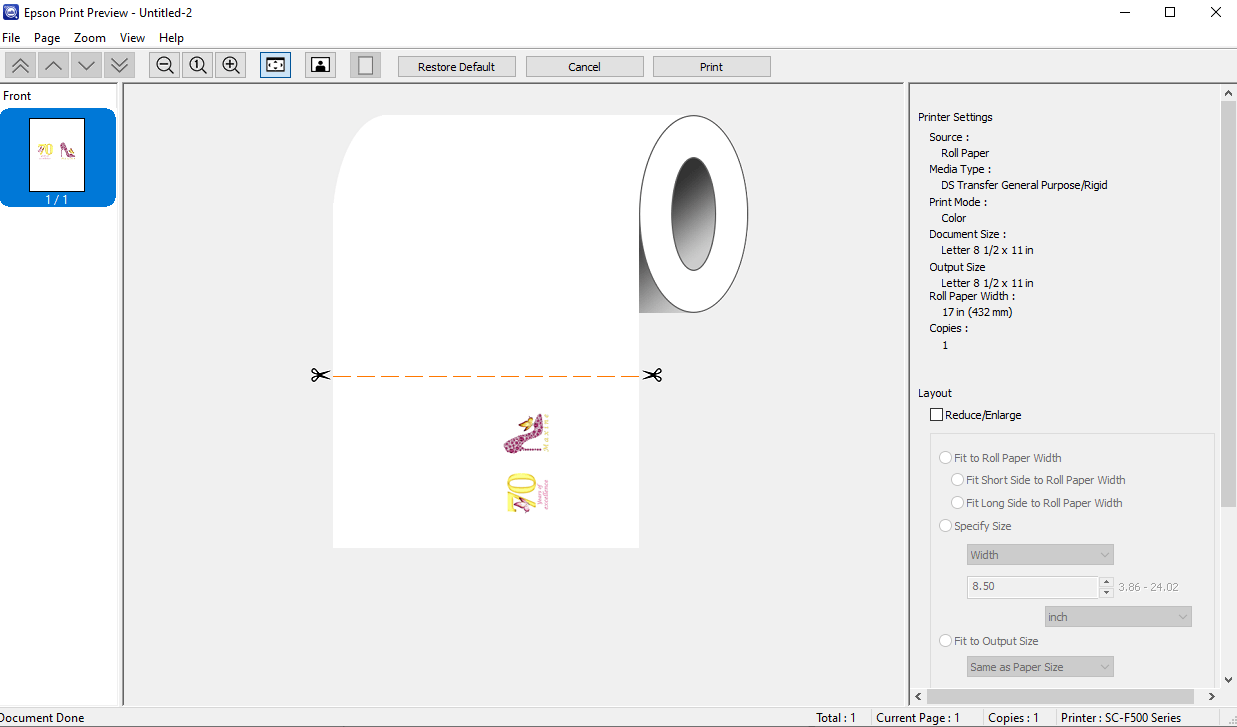
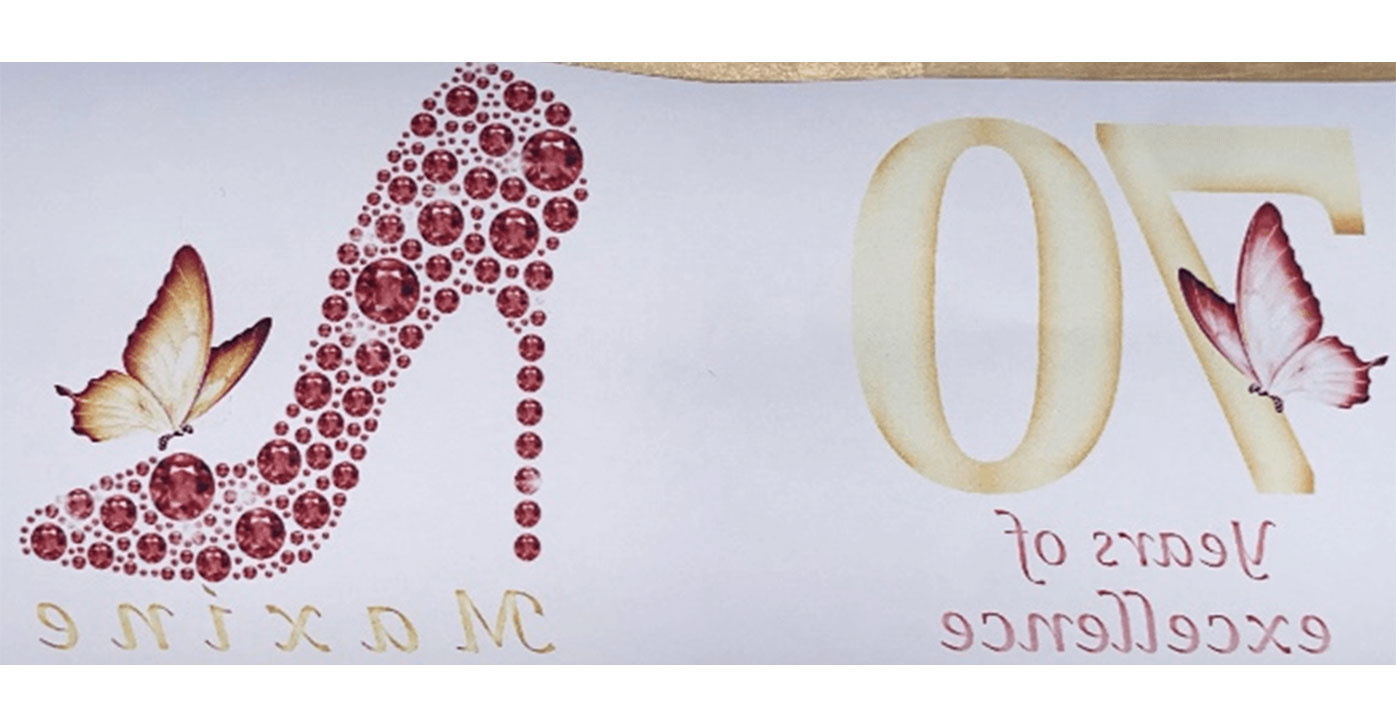
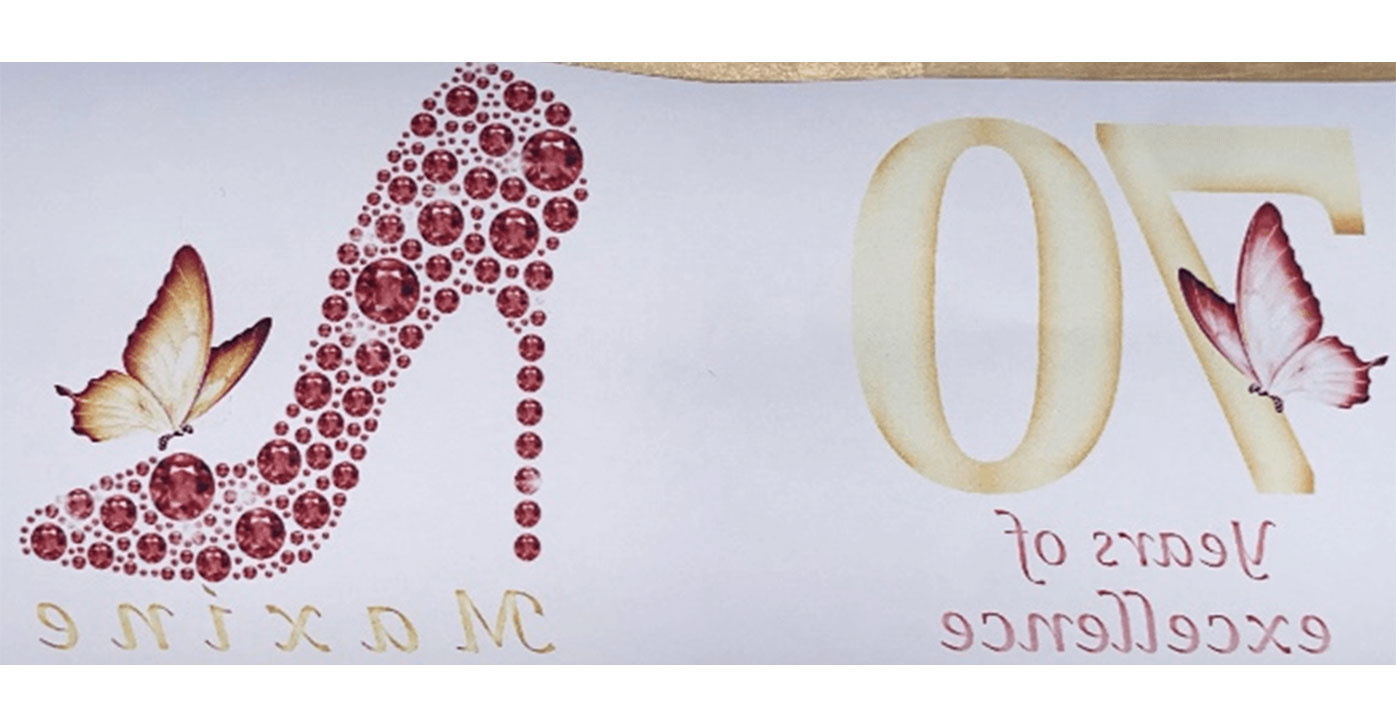
The result will still read correctly after being transferred to your product. Settings may vary depending on the product. The 15oz Inner Color Mug below was done in a constant mug press at 400°F for 170 seconds with medium pressure. As you can see, the print on the paper was reversed, but reads correctly on the mug after pressing.


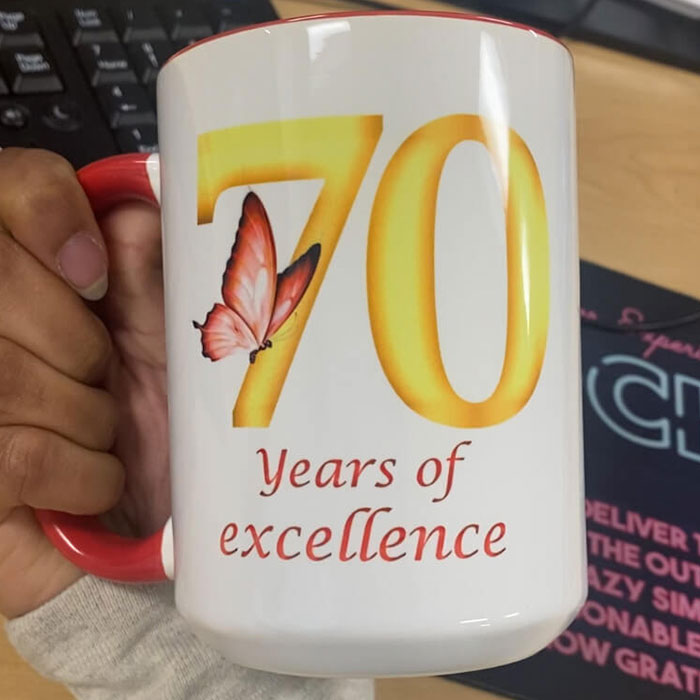
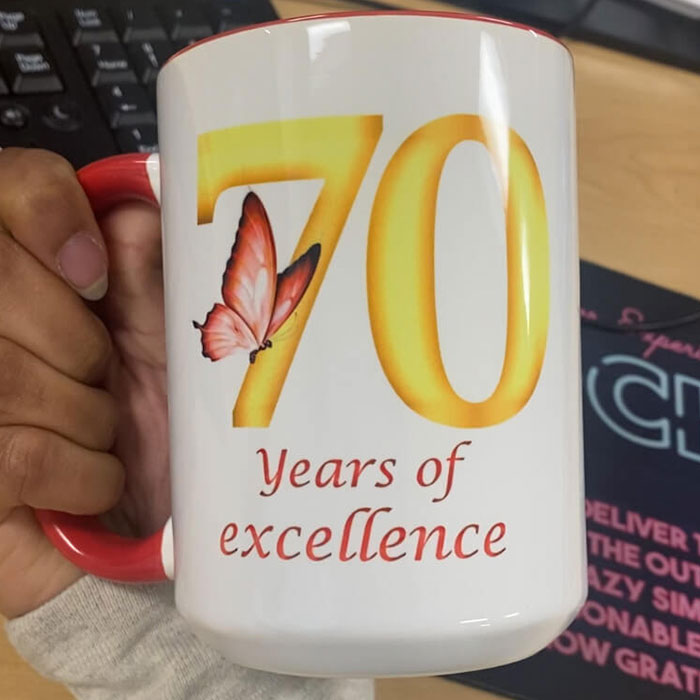
Sawgrass SG1000 Desktop Sublimation Printer & Glass (PrintMate & Affinity)
When working with PrintMate, because the software only allows certain file types, you may have to export your image after design completion to print. Add and create your graphic as usual, and then to mirror your image, highlight the whole image and then click the ‘Flip Horizontal’ option at the top of the screen.
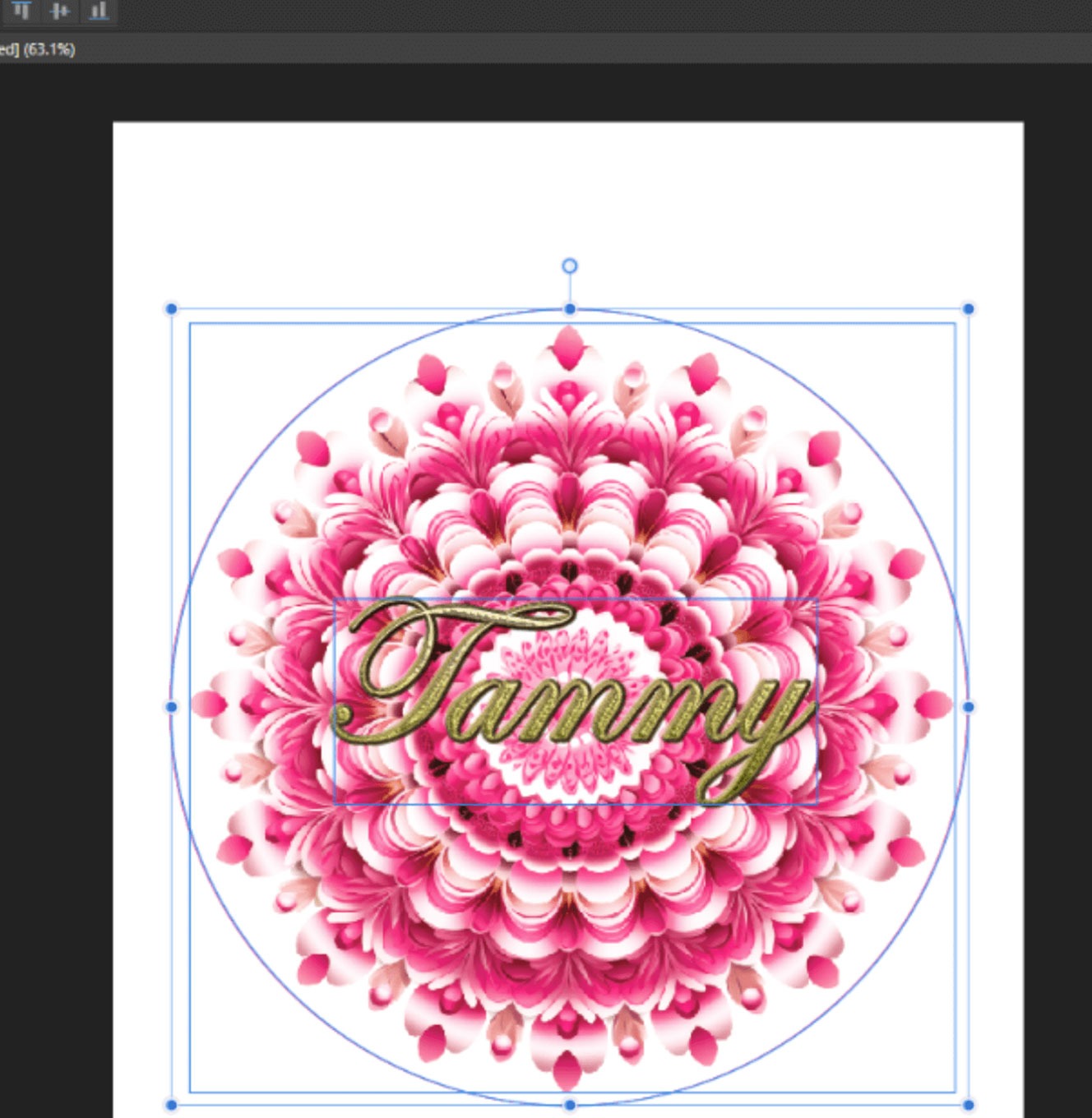
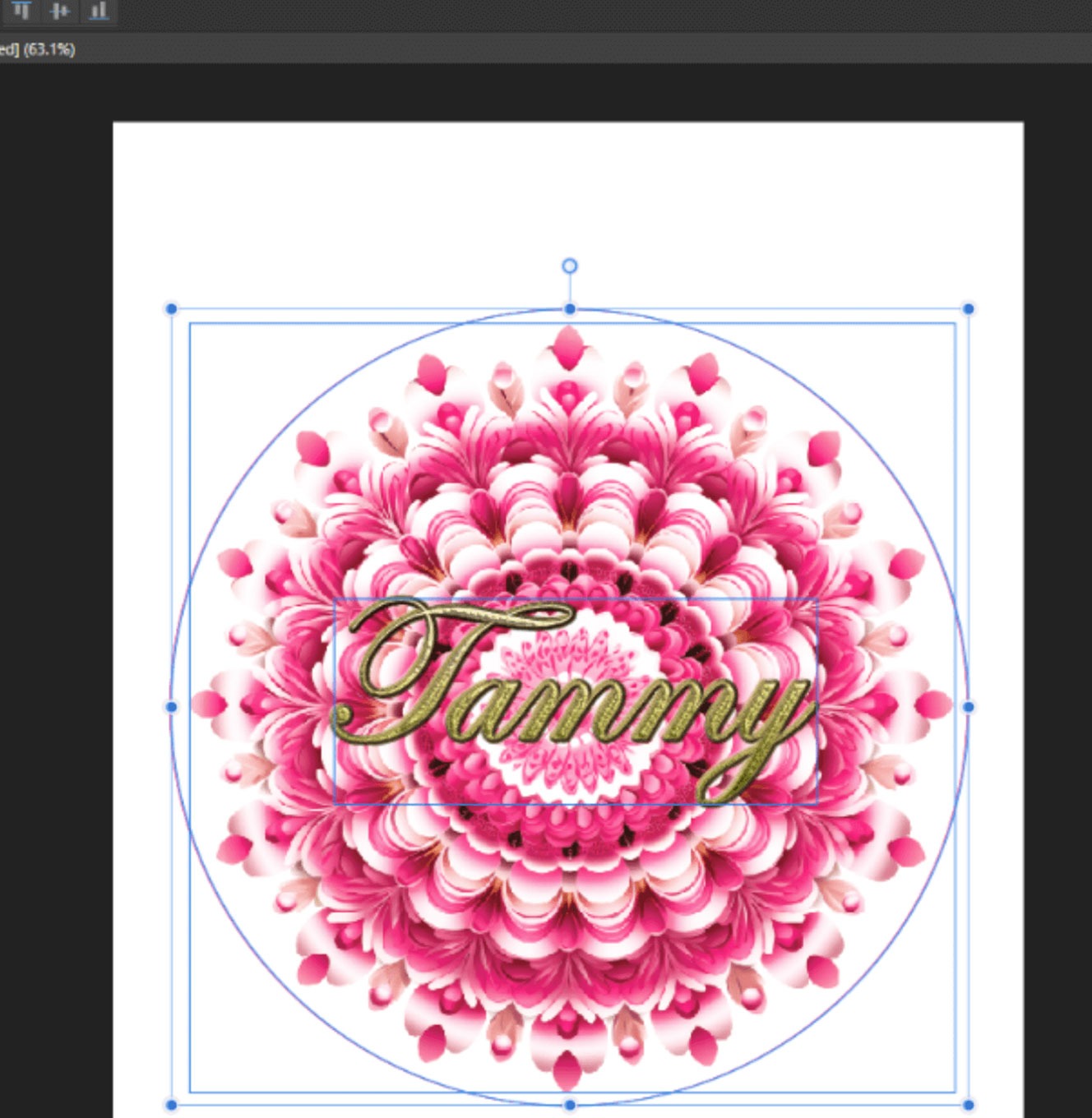
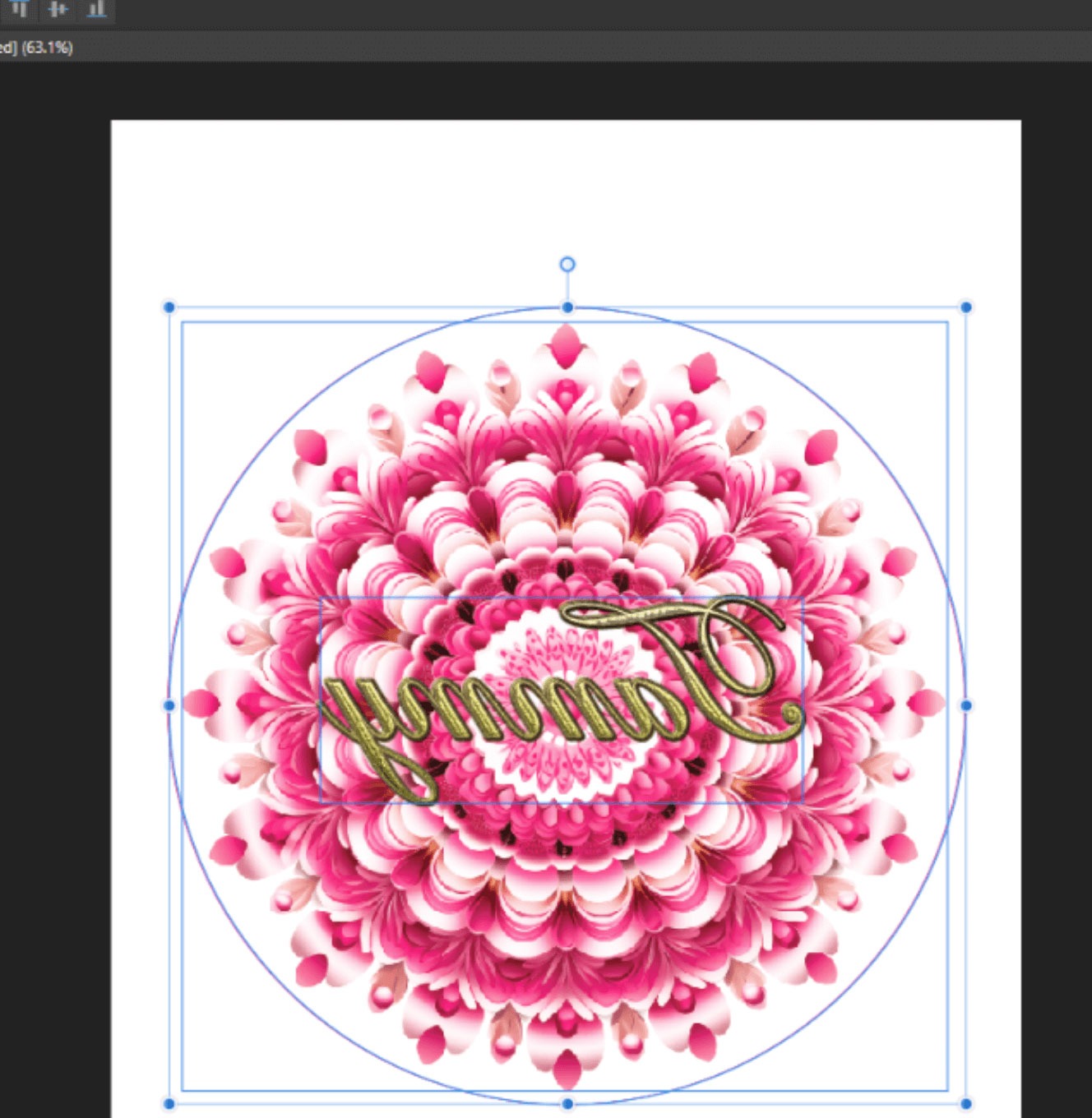
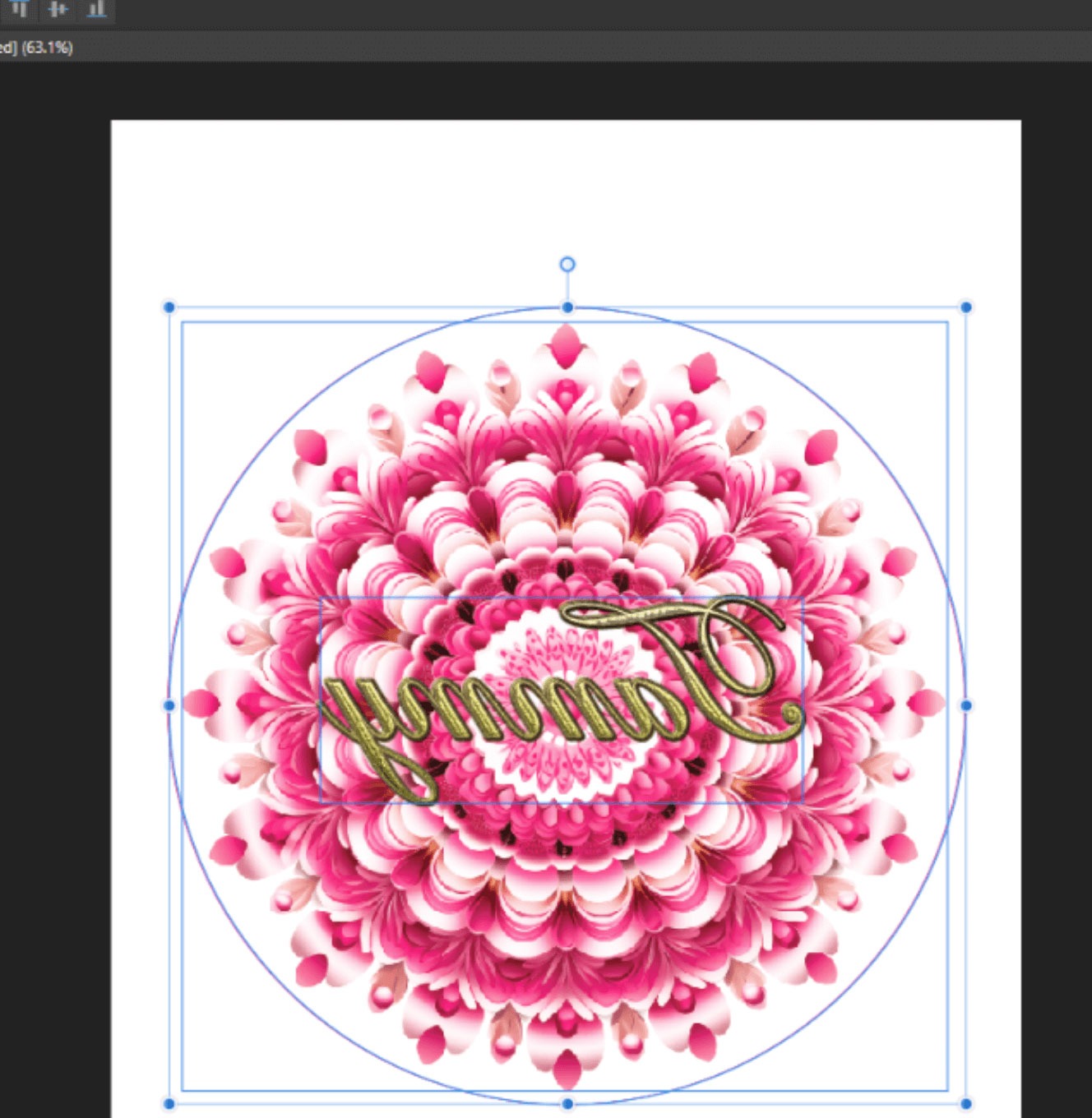
From here you would then export this file as either a PNG, JPEG, GIFF, TIFF, PDF, or SVG by going to File > Export. When completed open the PrintMate software and bring in your file. Because this image is going to be sublimated onto a glass cutting board, this does not need to be mirrored. How it looks in the print preview is how it will printout.
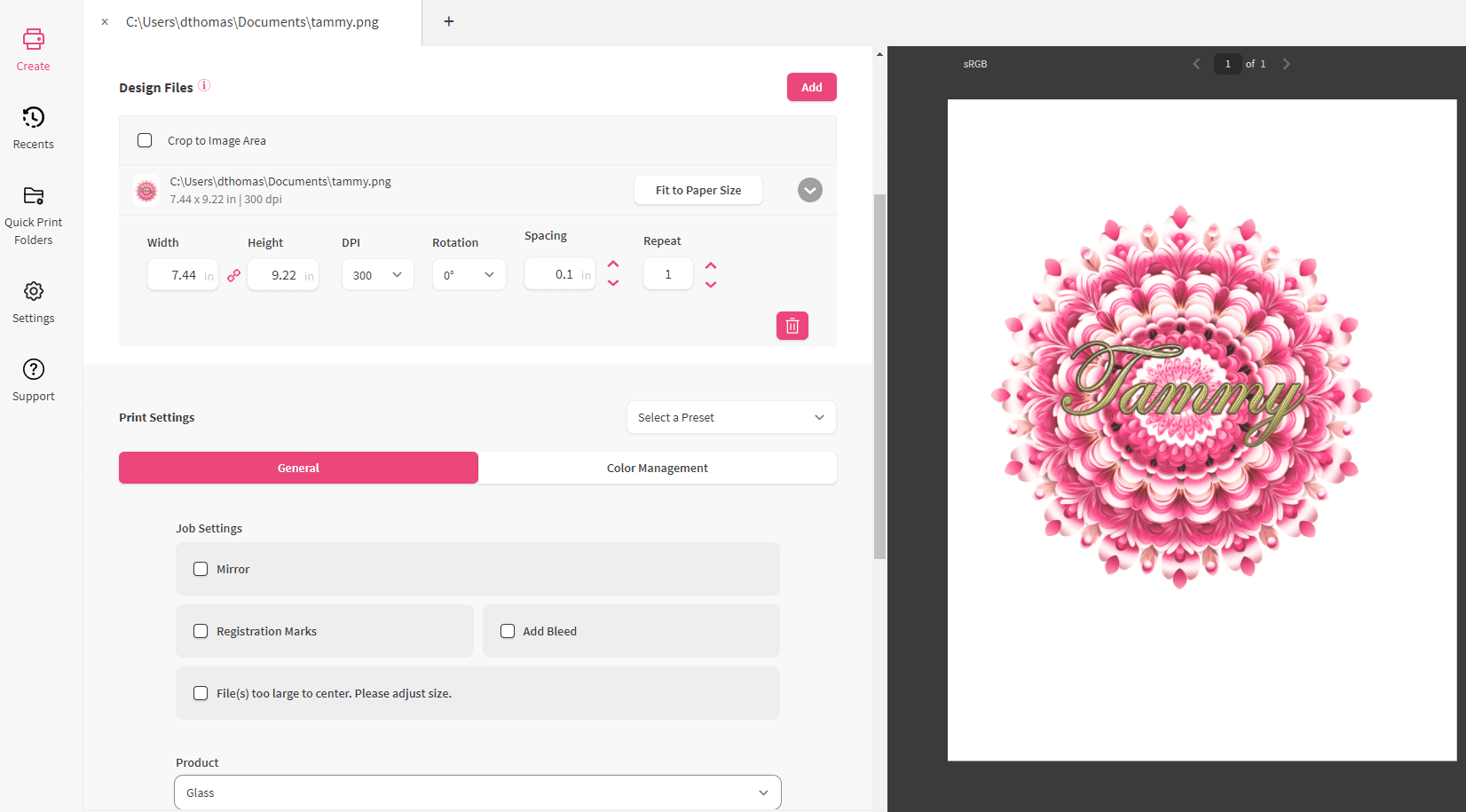
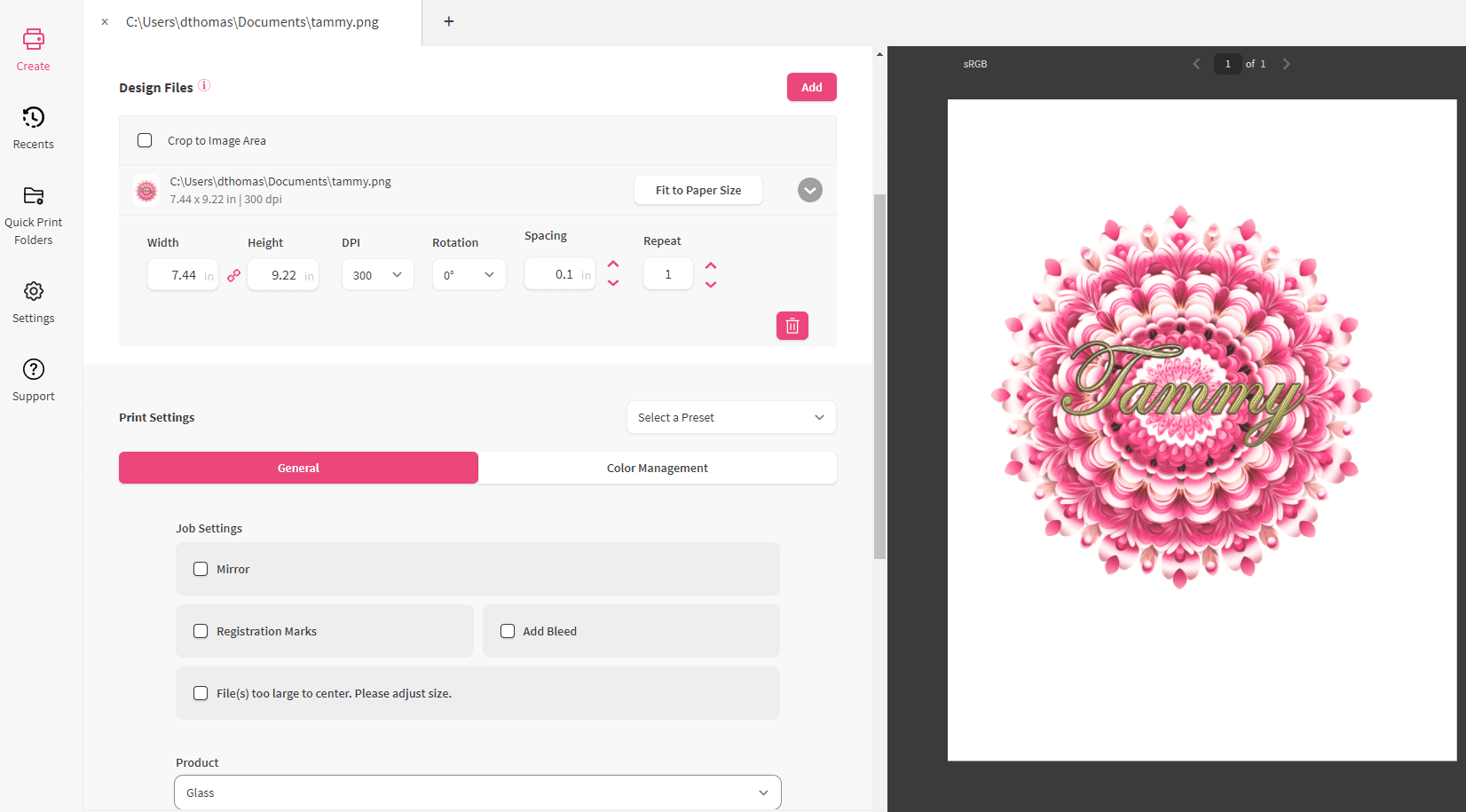


Proceed with the sublimation instructions for the round glass cutting board. This was done at 400f for 5 minutes at light pressure in a DK20S Heat press. Below is the final result on both sides of the cutting board.




Whether you are brand new to sublimation or a seasoned professional, Johnson Plastics Plus offers customers Tech Support free of charge. A member from our Customer Success Team can help you set up your new printer every step of the way. Our team of experts is available to call and email by appointment-based calls Monday - Friday 8:00 am - 5:00 pm Eastern Standard Time. Should you run into any issues or have additional questions outside of installing your printer, they also assist in troubleshooting practices. We hope this is a helpful resource for determining when you should and shouldn’t mirror artwork when sublimating!
